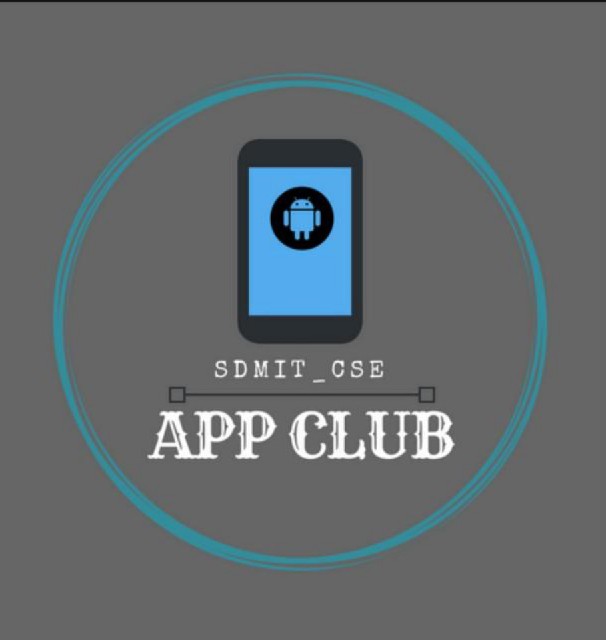
APP DEVELOPMENT CLUB What is App development club? App Club is a Dept of CSE program for students, designed to help them build their mobile and web development skills and knowledge. It is open to registered members and non member student, ranging from novice developers who are just starting, to advanced developers who want to further their skills. It is intended to be a space for students to learn and collaborate as they solve mobile and web development problems.
Monday, September 24, 2018
Friday, September 21, 2018
Steps to install Android Studio
Install Android Studio
By:-Nishant(3 sem)
Setting up Android Studio takes just a few clicks..
Windows:-
To install Android Studio on Windows, proceed as follows:
1> First, be sure you download the latest version of Android Studio.
Click here to download Android Studio 2> If you downloaded an .exe file (recommended), double-click to launch it. 3> If you downloaded a .zip file, unpack the ZIP, copy the android-studio folder into your Program Files folder, and then open the android-studio > bin folder and launch studio64.exe (for 64-bit machines) or studio.exe (for 32-bit machines). 4> Follow the setup wizard in Android Studio and install any SDK packages that it recommends. 5> As new tools and other APIs become available, Android Studio tells you with a pop-up, or you can check for updates by clicking Help > Check for Update. Linux:- To install Android Studio on Linux, proceed as follows: 1. Unpack the .tar file you downloaded to an appropriate location for your applications, such as within /usr/local/ for your user profile, or /opt/ for shared users. 2. To launch Android Studio, open a terminal, navigate to the android-studio/bin/ directory, and execute studio.sh. 3. Select whether you want to import previous Android Studio settings or not, then click OK. 4. The Android Studio Setup Wizard guides you though the rest of the setup, which includes downloading Android SDK components that are required for development. Tip: To make Android Studio available in your list of applications, select Tools > Create Desktop Entry from the Android Studio menu bar. Required libraries for 64-bit machines: If you are running a 64-bit version of Ubuntu, you need to install some 32-bit libraries with the following command: sudo apt-get install libc6:i386 libncurses5:i386 libstdc++6:i386 lib32z1 libbz2-1.0:i386 If you are running 64-bit Fedora, the command is: sudo yum install zlib.i686 ncurses-libs.i686 bzip2-libs.i686 That's it. The following video shows each step of the recommended setup procedure. As new tools and other APIs become available, Android Studio tells you with a pop-up, or you can check for updates by clicking Help > Check for Update. Errors:- 1. Error Installing APK While AVDs are great for testing your app across a wide range of different hardware and software, you should always test your app on at least one physical Android smartphone or tablet. However, Android Studio’s ability to recognize a connected Android device is notoriously hit and miss. If you’ve attached your device to your development machine but are encountering an Error installing APK message whenever you try to install your APK, or your device isn’t even appearing in the Select Deployment Target window, then try the following fixes: Check USB debugging is enabled. Open your device’s Settings, then select Developer Options, and make sure USB Debugging is enabled. If you don’t see Developer Options in the Settings menu, then select About Phone and keep tapping Build Number until a You are now a developer notification appears. Return to the main Settings screen, and you should find that Developer Options has been added. Check your smartphone or tablet’s screen. Sometimes your device may require some additional input before it connects to your development machine. For example, it may be asking you to choose between different modes, or to explicitly authorize the connection. Make sure you have the correct USB driver installed. If you're developing on Windows, then you’ll need to download the appropriate OEM USB driver for your device. If you’re a Nexus user, then you can download the Google USB driver through Android Studio’s SDK Manager. Check that your device meets your project’s minimum SDK requirements. You’ll find your project’s minimum SDK in your module-level gradle.build file, and can check what version of Android is installed on your device by opening its Settings and swiping to the About Phone section. Try restarting your adb (Android Debug Bridge) process. Open a Terminal or Command Prompt window, and then change directory (cd), so it’s pointing at your platform-tools window, for example: 1 cd /Users/Downloads/adt-bundle-mac/sdk/platform-tools Then, terminate and restart the adb process by entering the following commands, one after the other: 1 ./adb kill-server 1 ./adb start-server Restart everything! If all else fails, then try disconnecting and then reconnecting your device, restarting your device, restarting Android Studio and, as an absolute last resort, restarting your development machine.
2 .Please Choose a Valid JDK Directory If you’re getting a JDK error whenever you try to build your app, then it means Android Studio is struggling to find where the JDK is installed on your development machine. To fix this error: • Select File > Project structure… from the Android Studio toolbar. • Select SDK Location from the left-hand menu. • Make sure the Use embedded JDK checkbox is selected.
3> Gradle sync failed >Just visit this website https://www.youtube.com/watch?v=q_qWUQNbFLY
If this doesn’t solve the problem, then navigate back to File > Project structure… > SDK Location, and manually enter the full file path for your JDK. If you’re not sure where the JDK is installed on your development machine, then you can find out by opening the Terminal (Mac) or Command Prompt (Windows) and entering the following command:
Monday, September 17, 2018
Sunday, August 19, 2018
Thursday, August 16, 2018
Role of a secretary
What is the role of a Secretary?
- Set up the Developer Student Club on campus.
- Organize and teach mobile development to fellow students.
- Enable more students to be trainers and support them in conducting sessions.
- Identify local organizations that can benefit from mobile solutions, and facilitate solution development initiatives.
- Host showcases and other sessions to highlight the solutions.
Subscribe to:
Posts (Atom)
Project Synopsis
LAST DATE TO SUBMIT THE PROJECT SYNOPSIS:- 06/10/2018 CLICK HERE TO GET SYNOPSIS FORMAT
-
CLICK HERE
-
What is the role of a Secretary? Set up the Developer Student Club on campus. Organize and teach mobile development to fellow students...
-
CLICK HERE




